
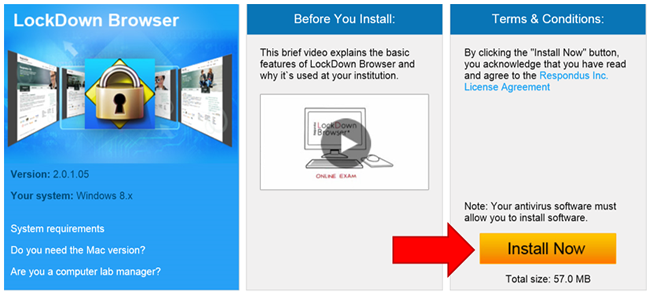
- Respondus lockdown browser chromebook how to#
- Respondus lockdown browser chromebook install#
- Respondus lockdown browser chromebook password#
- Respondus lockdown browser chromebook windows#
“Allow access to specific external web domains” option is currently not supported.LockDown Browser’s “Help Center” is currently unavailable.The extended keyboard functions (for adding symbols and special characters) isn’t currently available.LockDown Browser’s Calculator and Spreadsheet features aren’t currently supported.
Respondus lockdown browser chromebook password#
For exams requiring Respondus Monitor, the optional password field is supported.
Respondus lockdown browser chromebook how to#
Limitations and/or known issues with LockDown Browser for Chromebook: How to Add the LockDown Browser extension to Chrome Visit the UAlbany page Download LockDown Browser (log in with NetID and Password required). To obtain technical support, or to report a bug/issue, open a support ticket at

Respondus lockdown browser chromebook install#
The link will redirect you to the Chrome web store where you will select “ Add to Chrome” to install the LockDown Browser Extension.Click the link for downloading and installing LockDown Browser.Click the title of the quiz that requires LockDown Browser.Open the course then click the Activities menu on the nav bar, and select Quizzes.Login to TCU Online at or via my.tcu.edu with your TCU login credentials.Move the toggle switch to the right to allow pop ups. Go to “Settings” > “Privacy and Security” > “Site Settings” > “Pop ups and redirects”. Log into the Chromebook and start the Chrome browser.If you experience any issues while using Chrome, please contact Respondus Support.Chromebook Respondus LockDown Browser ExtensionĬhromebook Users can now use Respondus Lockdown Browser and Respondus Monitor by completing the installation steps below: Click the "close" button on the error, and you should be able to proceed.Īdditional information on this feature can be found on the Respondus Knowledgebase Website. The Server Profile Setting The LockDown Browser for Chromebook setting is enabled by default for all Respondus Server profiles. “Google Chrome OS can’t open this page” error will occur. The LockDown Browser Chromebook extension also supports Respondus Monitor (except in Schoology), an automated proctoring system used at over 1,000 colleges and universities."Allow access to specific external web domains" option is currently not supported.
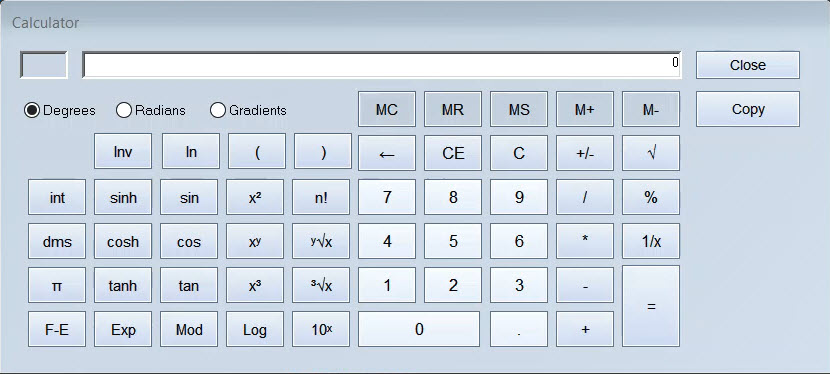
Respondus lockdown browser chromebook windows#
Once the extension is enabled, students will have a similar experience to those using Apple or Windows devices where they will be limited only to the test-taking screen. Users must be logged into a Google account to install the Chrome extension. However, instead of downloading it, they will enable it through the Chrome extension library. If enabled, students will be prompted with a similar download screen as to those who are using an Apple or Windows device. This feature must be enabled by the instructor in the Respondus LockDown Browser settings. Beginning Summer 2021, UAB eLearning is excited to announce the ability to use Respondus LockDown Browser and Monitor on Chromebook devices.


 0 kommentar(er)
0 kommentar(er)
